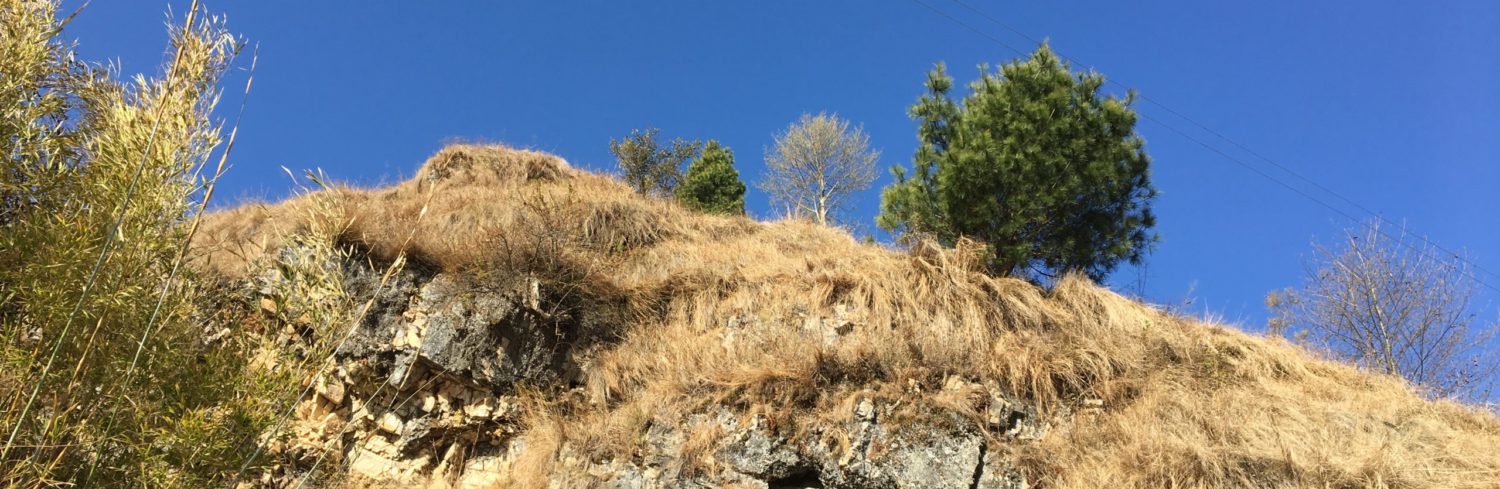Installing an Ubuntu in Personal Computer is an easy task. However, If someone is really new to Ubuntu this tutorial might be helpful. For Ubuntu installation you need to have USB device booted with Ubuntu ISO file. Therefore, you can follow our previous tutorial about booting USB device with OS.
Ubuntu:
Ubuntu is a open source Linux based operating system . In other words, it follow open source principle to develop software. In addition, UK based company called Canonical Ltd developed this system.
Steps To Install Ubuntu:
To begin the installation process you have to plug your booted USB device into the computer.
Step 1:
After inserting a USB device start your computer. If your system already has windows then you can put Ubuntu on Dual mode. When you start your computer your USB device should boot. Boot Option depends on your computer brand. If your system already has Ubuntu then your USB will boot automatically(Lenovo ThinkPad).You will get following screen shown in figure below.

Step 2:
After step 2, Select language of your preference on the left drop down menu and click Install Ubuntu option shown in above figure. You may have to wait for sometimes. Finally it landed to the screen shown in below figure.

Step 3:
In this step select keyboard layout of your preference. I have selected English(US) shown as above figure. After that, click continue which landed the screen shown in figure below.

Step 4:
In this step you can connect to a Wireless network. You can choose any option. Its better to connect Wireless network if you wish to install third party software during an installation process. After that, you click continue button as shown in above figure which landed to next screen shown in figure below.
Step 5:
You can choose your required option from above figure. After that, you click the continue button which landed to the screen shown in figure below.
In this figure here are multiple option to choose. If you are installing on the computer which has windows then you will have dual mode option along with these options. Since my system already has Ubuntu it has option to erase previous OS and reinstall new OS. Here I prefer to select something else option. In this option you can create and resize partition by yourself. In additions, you can choose a swap memory by yourself.
Step 6:
After choosing the Something else option you landed to the screen shown in figure below. Here, I choose disk partition and clicked – (minus sign) which convert disk memory into free space.
Step 7:
This is the main step to make partition. To make swap memory click plus (+) sign there which result the pop up shown in figure below. In Pop up select size of swap memory. You need to be careful while selecting swap memory size. This memory depends on your computer memory. Additionally, you need to select main memory.
Swap memory:
For swap memory select the memory size and keep other options as shown in figure below.
Main memory:
You click plus (+) sign and select the size of disk in the pop up windows. You can make partition for all Ubuntu system directives and file . But, I am making only root directory as Mount point. So select the option shown in figure below.
After that, final windows or screen will be as shown below.
Then click Install now option in above figure. When you click install now you will get pop up with continue and Go back So click continue option to move ahead.
Step 8:
After this screen with your location and your information will come as shown in figure. You have to input the information and click continue.
When you click continue It takes some time to install OS and other files.Therefore wait for some minutes.You will have screen shown as figure below.
When installation is done, you will get successful information as shown in figure below.
Finally, installation is completed. I will talk about the basic Ubuntu command for beginner in upcoming tutorials. If you find this tutorial helpful leave comment and feedback.